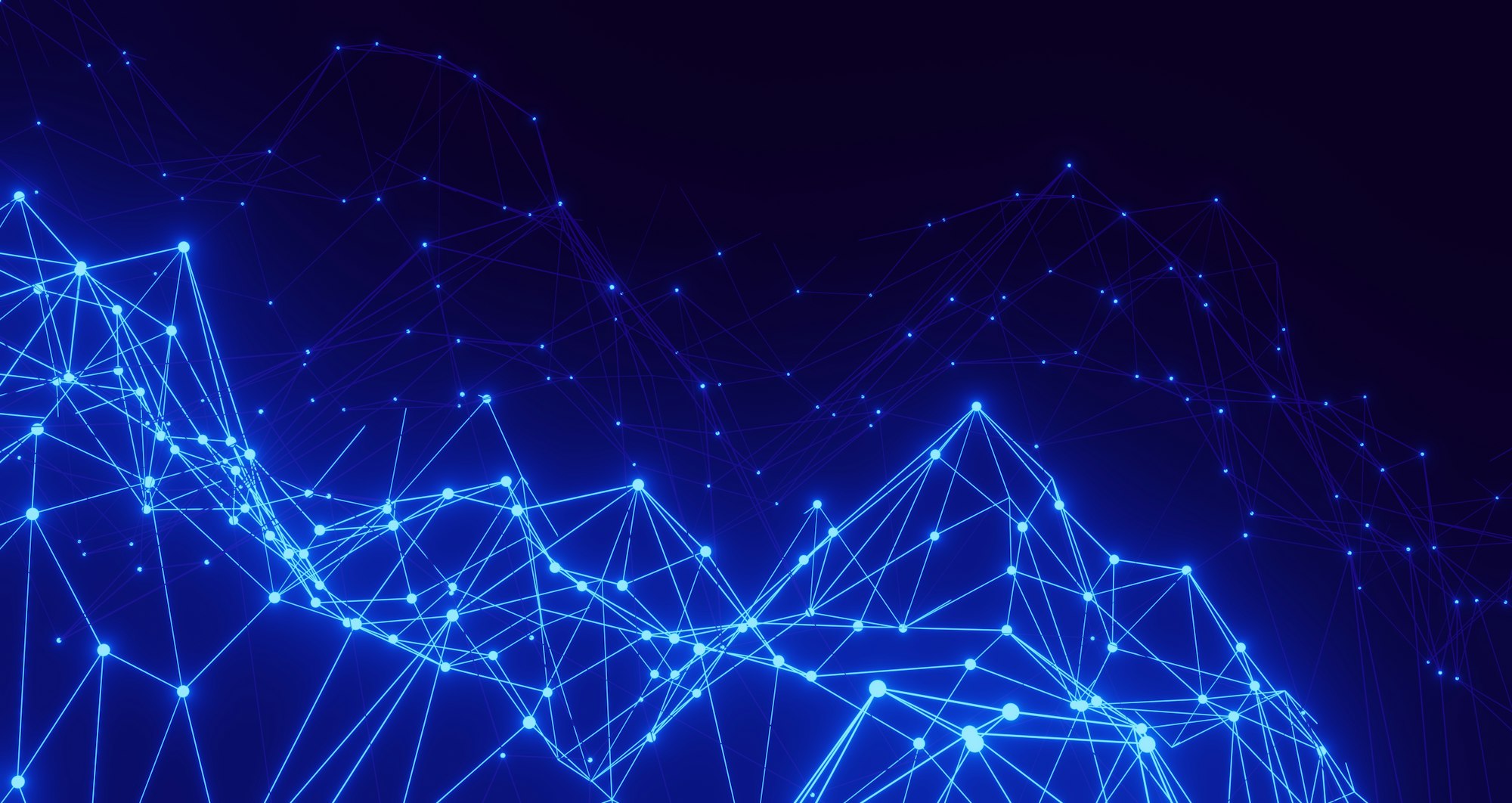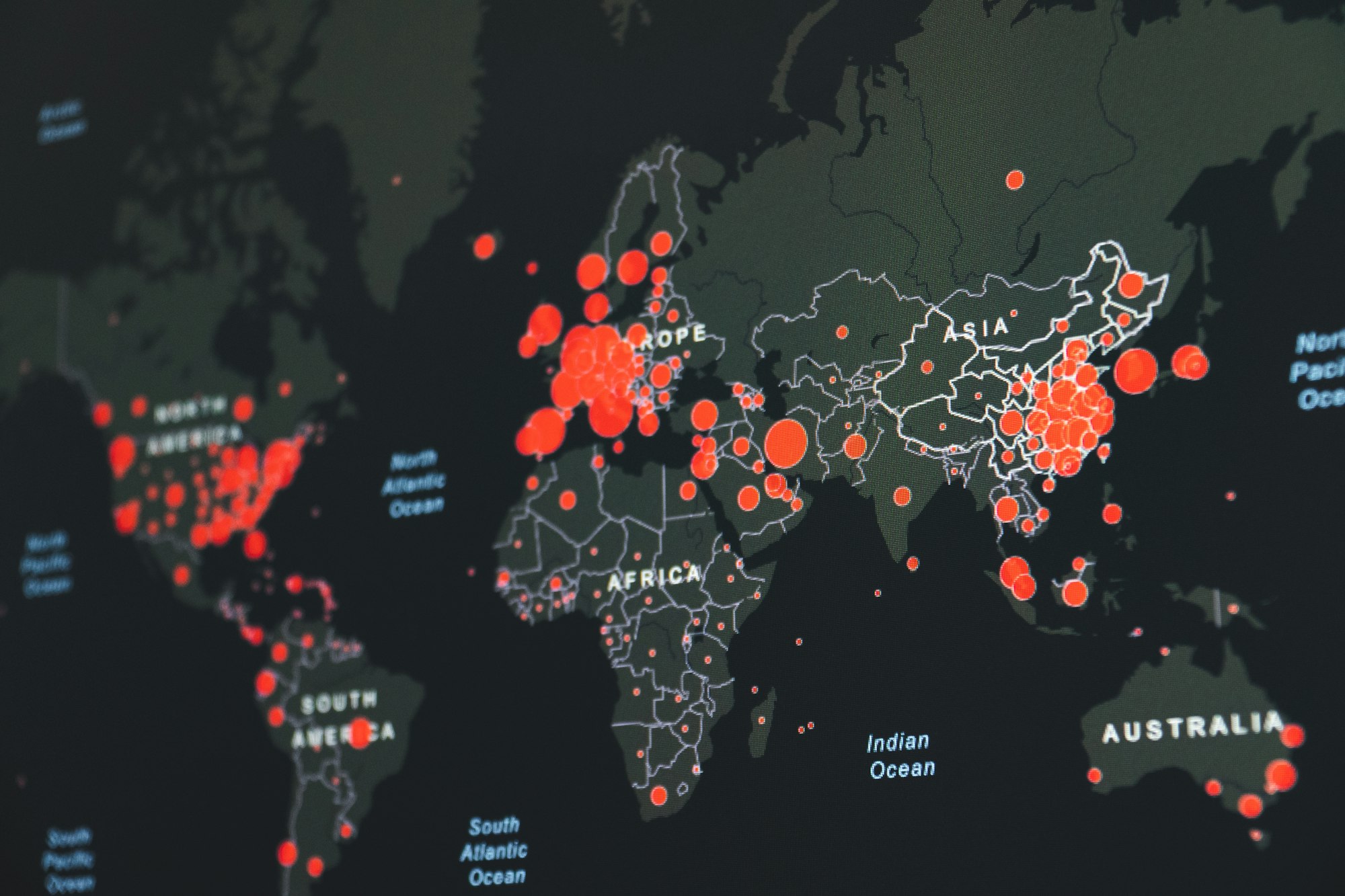My video creation workflow for 2021

I've been making screencasts for over a decade. My first were for the scientific computing course that was also my first attempt at flipped learning. Students liked these, so I branched out and made videos for calculus and linear algebra too. Then in 2012, I went big and created a playlist of 107 videos for our introduction to proofs course, then a year later collaborated to make a playlist of 92 videos for Calculus.
So I've logged many, many hours making videos, and I've learned what many faculty discovered during the pandemic when we all realized the importance of video in teaching: Making a decent video is hard work. You don't just press "record" and lecture to a PowerPoint deck. Doing it well requires time, planning and attention to detail, and --- most importantly --- a firm grasp of your tools and an optimized workflow for using them. I've recently started making video content again and it's given me the chance to revisit and tweak my own workflow. After 10+ years, I think I have a system that produces a good end product without taking tons of time. Since summer is a great time to build video content for Fall, I'd thought I'd share it here.
I learned the basic core of this workflow in 2012, at an unconference held at the Okemos, Michigan headquarters of Techsmith, the developers of Camtasia and SnagIt. They use their products to make a lot of high-quality tutorial videos for those products, and they taught their own creation process to us participants. Their essential workflow is counterintuitive: Record the audio first, then record video using the audio track as a voiceover, then merge the two and add post-production features.
When I first heard this, I thought they were crazy to use such an overcomplicated process. But then they created a real screencast using this method right before our eyes, and the more I saw it in action, the more it made sense. I've been using their process, with some modifications, ever since.
For reference, my current tool set includes:
- A Dell Latitude 7400 2-in-1 laptop for the main driver. (I'm a ChromeOS guy most of the time, but Chromebooks are not yet as good as Windows or Mac devices for heavy-duty video processing.)
- Camtasia for Windows.
- Audacity to record and process audio.
- A Blue Yeti USB microphone which I picked up in 2012 to do the intro-to-proof screencasts; possibly the best $100 I've ever spent on ed tech, and it's still going strong.
- An external monitor. I use an LG ultrawide but any external monitor will do, and there are good ones available for under $200.
And now, here's my workflow as of today.
- Write a script. That means what it says: write down in a text or Google document all the words that you intend to say in your screencast. This may rub some the wrong way; what about spontaneity and humanity and all that? Well, a well written script doesn't remove any of that from the video. And it adds many benefits I'll explain below.
- Read the script out loud and record the audio. Hence the Blue Yeti mic and Audacity. If you've never used Audacity, it is free and open source, works on all major operating systems, and you can learn how to do basic recording in under 5 minutes using any of the abundant tutorials that are out there.
- Perform basic audio cleanup, then export the audio file. This step is optional, but recommended for two reasons. First, in my experience, students will put up with less-than-great video quality or organizational structure in a screencast; but they have zero tolerance for bad audio. Second, Audacity makes this easy by providing a vast palette of tools, many of which are simple to use. I was dimly aware of these tools, but never used them until I recently watched this outstanding 15-minute tutorial. To try out what the tutorial presented, I found an old script and re-recorded part of it, but instead of using the plain-vanilla audio I applied noise reduction, toned down some of the plosives that were cutting through, and boosted the low-end. I was shocked at how much better it sounded. Do yourself a favor and tweak the audio before doing any video.
- Open Camtasia and import the audio, then put it on the timeline. First export the audio from Audacity into a WAV file. Then in Camtasia, you just hit Ctrl-I or the "Add Media" button and find the audio file.
- Whatever it is you are recording (slides, handwriting, screen capture, etc.), put it on your primary monitor and then Camtasia on the second monitor. This step is also optional, but having Camtasia in one place and the stuff I am recording in another saves a lot of trouble since I can monitor and change things in Camtasia without interrupting what I am recording. I usually put Camtasia up on my LG ultrawide and my whiteboard tool or Google Slides deck on the laptop screen, then do a "full screen" recording of the laptop.
- Now for the tricky part: Click "Record", then launch the audio playback in Camtasia. Then, as the audio plays back, do what you intend to do on the primary monitor. This step is the secret sauce in the workflow. Rather than try to talk and click or write at the same time, you use the audio track of your script as a voiceover, then write or click along as the voiceover progresses. It feels a lot like giving a talk with a co-presenter, where they are doing the talking and you're just controlling the slides or the whiteboard. When done, you'll have a screen recording where the action on the screen is synced up with the voice in the audio.
- When the video is done, perform any post-production you want. Other than edit out mistakes (which I find easier when the audio and video are together) I try not to do too much of this but rather keep things simple. But sometimes it's helpful to use Camtasia to zoom in and out, or pan across the screen, or add arrows or callouts.
- Finally, render the video and upload it where you want it. Camtasia has an export feature that will render out the video in the appropriate file and then upload to the service of your choice, all with one click. I'm using Vimeo these days for hosting, since it's ad-free; but you may prefer (or be forced) to use something else,
Like I said, this workflow may seem counterintuitive. It certainly did for me, at first. Doesn't it take a lot more time to record the audio and video separately and then merge them? Why not just record everything all at once? But as I got more familiar with the tools and the process --- which required dozens of short practice runs --- I began to see the wisdom of this approach:
- Starting from a script keeps me focused, helps me to go slower (a big complaint on my early videos is that I talked too fast), reduces distracting verbal tics like "Umm" and "Aah", and almost eliminates mistakes that require backtracking and re-recording. It also makes it trivial to create subtitles for accessibility purposes, a process I'll be posting about separately.
- By separating the audio and video tracks, I'm not trying to do two things at once when I record, and that reduces mistakes too, and I can process the audio without messing up the video and vice-versa. Along with reading from a script, doing audio and video separately reduces mistakes, which require editing or re-recording. So while it looks like this takes more time it actually saves a ton of time in the end.
- Separating audio and video also makes the process more efficient by breaking video creation up into a number of sub-parts that can all be done separately. For example, if I only have 20 minutes to give to a video this afternoon, I can just work on the script; or I can just record the audio; or just work on post-production. I don't have to carve out an hour to do it all.
I don't use this workflow every single time I make a video. For example, when I'm doing just a quick-and-dirty video for students that involves handwriting a solution to a computation (for example, to debrief a homework question) I will often just fire up my whiteboard software, click Record to capture the screen, and start writing and talking. The result may have all kinds of tics, errors, and inefficiencies but that's OK for that context. On the other hand, I often find that what I thought was going to be a quick 5-minute lecture video turns into a half-hour process because of all the errors and backtracking. So for most situations, I rely on the workflow above to create video that looks good, sounds good, and doesn't crush me with time or work requirements.
What are some of your methods and tricks for video creation?